

In theory, you should be able to remove unwanted thirty party preference panes, with a few clicks of the mouse: Removing third party preference panes – the easy way
MAC PREFERENCE PANE DEVELOPER HOW TO
To ensure your System Preferences app contains only the options you actually use, I’ll also be showing you how to hide unwanted built-in preference panes. In this article, I’ll show you how to delete any third party preference pane, including a method that’s guaranteed to remove even the most stubborn preference pane.īut what if you want to get rid of Apple’s built-in preference panes? Although you can’t delete any of the panes that come pre-installed with macOS, you can hide them. Most of the time, you can remove these unwanted preference panes using a simple trick, but things can get more complicated if the app behind the preference pane is buggy, broken or particularly stubborn. While some of these third party preference panes may be useful, others will be completely unnecessary and do little more than clutter up your System Preferences, making it more difficult to find the preference panes that you do want. To learn more about the options in a pane, click the Help button at the bottom of the pane.Many third party apps and utilities automatically add a preference pane to your Mac’s “System Preferences” app.
MAC PREFERENCE PANE DEVELOPER FULL
Websites: For individual websites, choose to block ads, prevent videos from playing, block pop-ups, and more.Įxtensions: Add custom controls, change the appearance of web content, and more by installing Safari extensions from the Mac App Store.Īdvanced: Show full website addresses in the Smart Search field, set a minimum font size for webpages, automatically save articles for offline reading, access tools for developing websites through the Develop menu, and more. Privacy: Prevent third-party content providers from tracking you across websites, block cookies from being stored on your Mac, remove some or all cookies that are stored on your Mac, allow websites to check if you have Apple Pay enabled, and allow Apple websites and apps to check if you have Apple Card on your Mac.
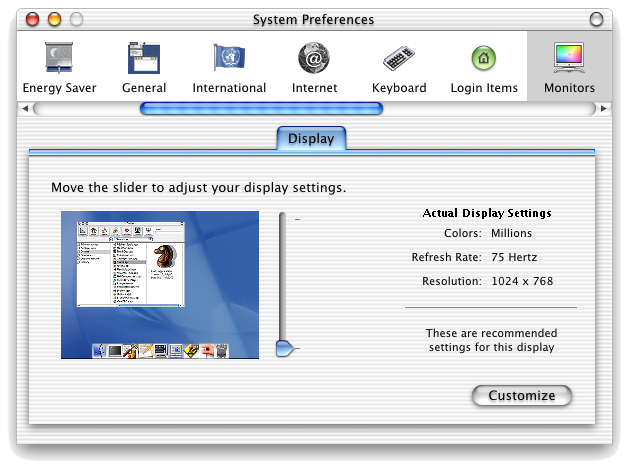
Security: Turn on warnings when you visit a suspected phishing website, and allow websites to use JavaScript. Search: Choose the search engine you want to use when searching the web in Safari, and select how to use the Smart Search field to help with searches. Passwords: View, add, change, remove, and share the user names and passwords you’ve saved for websites.
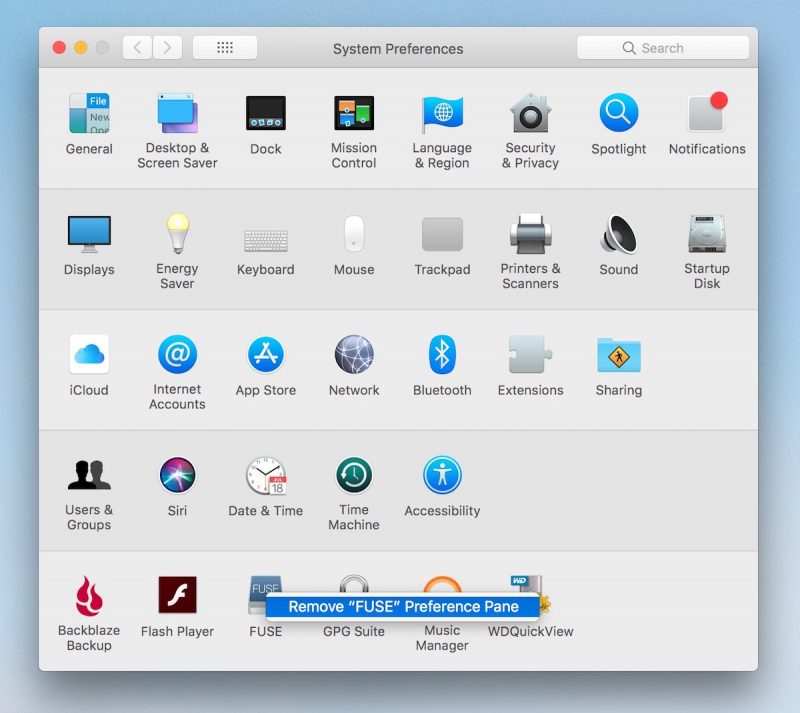
Tabs: Choose when to open pages in tabs, choose to move tabs into the toolbar, select to use keyboard shortcuts, and select to show website icons in tabs.ĪutoFill: Select to automatically fill previously saved contact information on forms, automatically enter previously saved user names and passwords when revisiting websites, and automatically enter previously saved credit card information on webpages. General: Change your homepage, and choose what to see when you open a window or tab, how long to keep your browsing history, which bookmarks to show in Favorites view, and choose where to save downloads and how long to keep them.
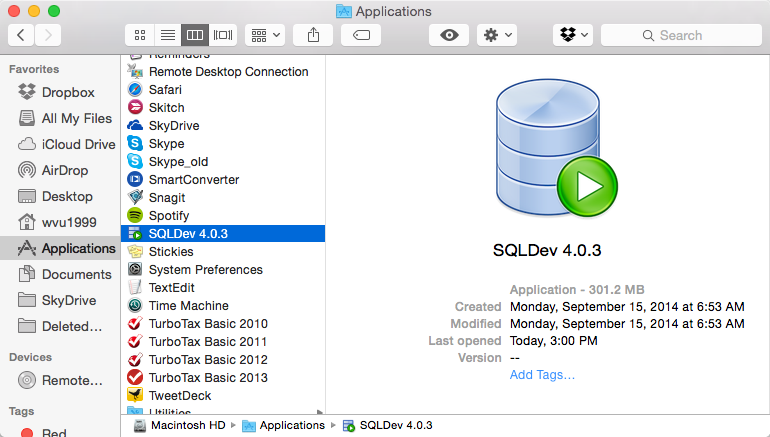
In the Safari app on your Mac, choose Safari > Preferences, then click a preference pane:


 0 kommentar(er)
0 kommentar(er)
